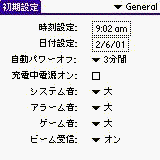
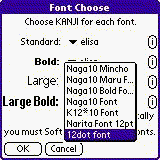
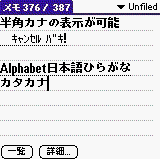
(注意:全てのアプリケーションでメッセージが日本語になるわけではありません)
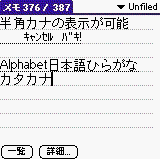
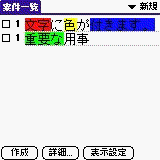
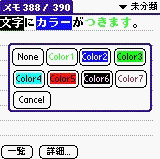
J-OS V |
(c)1996-2001 Simple-Palm By Hacker Dude-san
Index
1.J-OS Vとは
2.インストール方法
3.使い方
4.設定方法
5.ご注意
6.トラブルシューティング
7.終わりに
アップデータ兼お試し版のダウンロード
フルバージョン(プログラム本体、全機種用ローカライザー、追加用辞書、追加用フォントを全て含みます)
Download J-OS V(フルバージョン。約2.7MByte)
ライトバージョン(全てをダウンロードするとフルバージョンと同じになります。)
Download J-OS V(ライトバージョン:辞書,フォント,ローカライザーを除く。約660KByte)
Download J-OS V全機種用ローカライザー(約670KByte)
Download J-OS V追加用辞書(約640KByte)
Download J-OS V追加用フォント(約720KByte)
J-OS Vの購入、登録
下記のいずれかからJ-OS Vを購入、登録していただくとライセンスファイルのみが送られます。上記のお試し版と組み合わせてお使いください。
Vis-a-visで登録(日本語)
Vectorで登録(日本語)
PalmGearで登録(英語、クレジットカード)
J-OS Vについて
J-OS Vがサポートしている機種は以下のとおりです。
・条件:PalmOS英語版3.0〜4.0を搭載していること。ハイレゾスクリーンを備えている機種(CLIE N610C/N710C, HandEra330)はサポート対象外です。なお、HandEra330専用のJ-OS for HandEraが別途用意されています。
・動作機種:下記機種の英語版(英語版以外のフランス語版,ドイツ語版、スペイン語版などでは確認をしていませんが、ほぼ動作するようです)
(欠点)
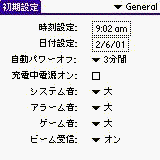 |
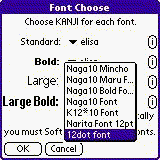 |
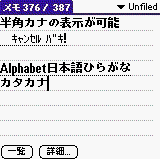 |
| ローカライザーが準備されているアプリケーションではメッセージ、メニューなども日本語で表示されます。
(注意:全てのアプリケーションでメッセージが日本語になるわけではありません) |
4種類のフォントそれぞれに異なる日本語フォントを設定可能です。 | ボールドフォント利用時には日本語もボールドフォントになります。 |
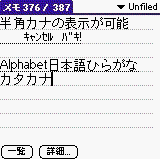 |
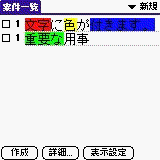 |
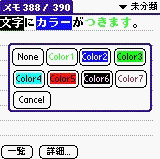 |
| ラージフォント利用時です。 | 文字単位に色をつけることができます。重要な案件、スケジュールを見逃しません | 文字に色をつけるためのDAが添付されています。 |
以下の説明では、各種PalmOS搭載機をPalmと呼びます。
まずは、基本機能の日本語化を行い、日本語の入力と表示を可能にします。
J-OS Vを入手したら、本マニュアルと同じ場所にあるEasyInstallディレクトリの中にの全てのプログラムをPalmにインストールしてください。インストールの方法は別途Palm本体のマニュアルを参照してください。
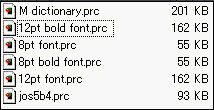 |
| EasyInstallディレクトリの内容(ベータ版を元にしているため、リリース版では異なっている可能性があります) |
次にJ-OSを有効にします。
まず、Palmでホーム画面からPrefsを起動します。次に画面右上のポップアップリストをタップして,J-OS
Vを選択します。これでJ-OSの設定画面が現われます。
(注意)お試し版をお使いの場合は、Prefs起動後の画面で現在の日付があっていることを確認してください。お試し利用開始後に日付を変更するとお試し期間が終了してしまうことがあります。
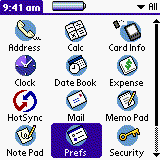 |
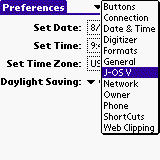 |
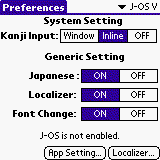 |
| ホーム画面からPrefsを起動します。 | ポップアップリストからJ-OS Vを選択します。 | J-OSの設定画面が現われました。 |
次にメニューからEnable J-OSを実行します。確認画面が現われますので、”Enable
& Soft Reset"ボタンを押します。リセットがかかります。リセットがかかったら再度J-OSの設定画面を出し、メニューから"Dictionary
Setting"を実行してください。下記のように日本語で説明画面が表示されたらJ-OSのインストールは成功です。
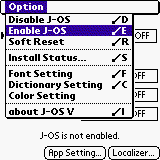 |
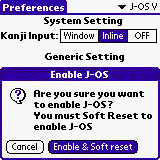 |
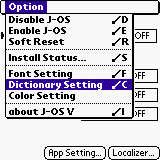 |
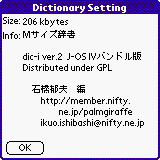 |
| メニューからEnable J-OSを実行します。 | 確認画面が表示されますのd、Enable & Soft resetボタンを押します。リセットがかかります。 | 再度J-OSの設定画面へ行き、メニューから"Dictionary Setting"を実行します。 | このように日本語が表示されたらインストールは成功です。 |
ここまできたら、「3.使い方」を参照して、J-OSを使ってみてください。うまく使えることがわかったら、次の「2.2
PalmDesktopの日本語化」に進んでください。
J-OSはPalm本体のみの日本語化を行います。PC上でPalm内の日本語の情報を参照,編集するにはPalmDesktopの日本語化が必要です。
最も簡単な方法は日本語版のPalmDesktopを入手することです。 特にMacintosh版のPalmDesktopはMacintosh本体へのバンドル、各種雑誌の付録CD-ROM等さまざまな方法で入手できます。
日本語版のPalmDesktopが入手できない場合、英語版のPalmDesktoを日本語化して使います。PalmDesktopを日本語化するためのツールはS.P.Cさん(Windows版)、Migさん(Macintosh版)が作ってくださっています。
ローカライザーをインストールすることで、対応するアプリケーション、Preferenceの表示、メッセージ、メニューなどを日本語化することができます。各機種に対応したローカライザーが用意されていますので、Localizersディレクトリにあるreadme.txtを参照して、お使いの機種に対応したローカライザーをインストールしてください。OSをアップグレードしている場合、機種名とは異なったローカライザーが必要になりますので,ご注意ください。
なお、全てのアプリケーション用のローカライザーが準備されているわけではありません。不足しているものもありますので、その場合、アプリケーションの表示は日本語化できません。
J-OSではフォント、かな漢字変換辞書をユーザーが自由に選択することができます。J-OS VにはFontディレクトリ内にカスタマイズ用のフォントが、Dictionaryディレクトリにはサイズの異なるかな漢字変換辞書が用意されていますので、お好みに合わせてお使いください。
(カスタマイズ時の注意)
別のフォント,かな漢字変換辞書をインストールする場合はJ-OSをDeactivateしてから行ってください。
(フォントのカスタマイズ)
J-OSでは複数のフォントを同時にPalmにインストールしておき、自由に交換して利用することができます。Fontsディレクトリ内に利用可能なフォントが用意されています。
フォントをカスタマイズするには、新たに使いたいフォントをインストールした上で、4.設定方法を参照してフォントの設定を行ってください。インストールしたフォントはホーム画面のDeleteメニューから削除することができます。
(かな漢字変換辞書のカスタマイズ)
Dictionariesディレクトリにサイズが異なる辞書が用意されています。かな漢字変換辞書をカスタマイズするには新たに利用するものをインストールしてください。自動的に新しいものが利用されます。なお、かな漢字変換辞書はひとつのみインストールすることができます。新しいものをインストールすると以前に入っていたものは削除されます。
FlashPro(HandEra社)、JackFlash(Brayder Technologies社)などのソフトを利用して、J-OSを構成するプログラムの一部をFlashROMに移動することができます。これにより、HardReset直後から日本語を使うことができ、本体の空きメモリーを増やすことができます。ただし、機種によってはFlashROMを持っていない、空き容量がない、などの理由でFlashROMをユーザーが使うことができない場合もあります。お手持ちの機種でFlashROMが利用可能かどうかは上記ツールの説明をご覧ください。
注意:FlashROMの利用には危険があります。間違った操作をするとPalmがまったく動作しなくなる可能性があります。また、CLIEではFlashROMをユーザーが操作した場合、保証が無効になります。これらを理解した上でFlashROMをお使いください.
J-OSをFlashROMに移動する際は以下の点に注意してください。
・移動時には必ずJ-OSをDeactivateしてください。(JapaneseをOFFにするだけではだめです)
・以下のデータベースはFlashROMに移動してはいけません。
J-OS IM Learning DB, J-OS Hack, J-OS Application Setting
●漢字入力ウィンドウ
日本語入力を行うには、まず「漢字入力ウィンドウ」を表示する必要があります。
カーソルが点滅して文字入力が可能な状態で「編集」メニューから「漢字入力ウィンドウ」を選ぶか、Graffitiエリアの"ABC"で囲まれた黒丸(下図)をタップすると、 漢字入力ウィンドウが画面上に現れます。これは元々のPalmでソフトキーボードを出す方法と同じです。
「OK」もしくは「Cancel」ボタンを押すと漢字入力パネルは消えます。入力した漢字を「確定」する時は「OK」を、入力結果を破棄する場合には「Cancel」を使います。
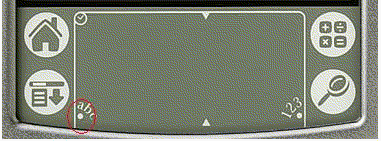 |
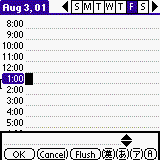 |
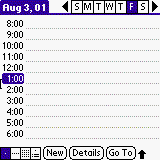 |
| 漢字入力ウィンドウを出すには赤丸で囲まれた部分をタップします。 | 漢字入力ウィンドウが表示されました。 | OKまたはCancelボタンを押すとウィンドウは消えます。 |
入力中に「Flush」と書かれたボタンを押すことで、現在編集中の単語を確定し、日本語の入力を続けることができます。長い文章などの入力には便利でしょう。
●ローマ字の入力
J-OSでの日本語入力は、Graffitiを使ったローマ字入力により行います。漢字入力ウィンドウの上でローマ字を入力すると、自動的にひらがなに変換されてゆきます。
漢字変換は単語単位で行いますので、「単語+区切り」の順で入力してください。単語の区切りとして使えるのは、スペース、"/"、"?"、"+"の4種類で、それぞれ以下のような意味をもちます。
スペース:前の単語を漢字に変換します。
/:前の単語をひらがなのままにします。
?:前の単語をAlphabetのままにします。
+:前の単語をカタカナに変換します。
たとえば、「J-OSでは、漢字、カタカナ、ひらがな、Alphabetが入力できる」と入力するためには
" J-OS?deha,/kanji,katakana,+hiragana,/Alphabet?ga/nyuuryokudekiru "
とGraffitiすることになります。
またかな漢字変換には、「区切り文字の入力」の他に、「漢字入力ウインドウ」内のボタンを押す方法もあります。「漢」ボタンを押すと入力中の文字が漢字に、「あ」ボタンを押すとひらがなに、「ア」ボタンを押すとカタカナに、「A」ボタンを押すとAlphabetのままにします。
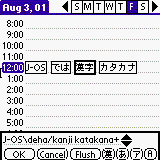 |
| AlphabetをGraffitiで入力すると自動的に日本語に変換されていきます。 |
・漢字の変換方法
漢字変換を行ってみたものの、思った漢字に変換されなかった場合、パソコンでの日本語変換と同じく、再変換をすることになります。
そのためには、変換された漢字の上でタップしてください。変換候補がずらりと表示されますので、ペンで適切なものを選択してください。メニュー内に希望の候補がない場合には、メニュー下端の矢印マーク、もしくは候補列の左右に、耳のように突き出ている矢印をクリックすると、新たな変換候補が表示されることもあります。このあたりの感覚は、パソコンでの日本語変換と同じだと思ってください。
このとき、入力した文字をひらがな、カタカナ、アルファベットに変換したものも、候補として現われます。ですから、Graffitiでの入力時に、単語区切りとしてはすべてスペースを入力しておいて、あとから、ひらがな、カタカナ、アルファベットに変換することも可能です。
再変換しても必要な漢字が出てこない場合、単語の区切りを変更することが必要です。
そのためは、ローマ字が入力されているフィールドを編集して、スペースや"/"などの区切り文字を挿入する方法です。区切り文字を挿入すると直ちに新しい変換結果が表示されます。
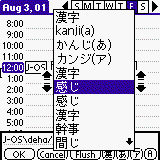 |
| 単語をタップすると変換候補の一覧が表示されます。 |
・遅延変換
J-OSでは、漢字変換ウインドウに直接ローマ字を入力する以外に、「遅延変換」という漢字入力方法があります。
「遅延変換」とは、漢字変換ウインドウを開かず、日本語をローマ字で直接入力しておき、後から一気に日本語に変換する方法です。急ぎのメモをとる時などに良いでしょう。
まず最初に、ローマ字で入力します(例:ro-ma ji de nyuuryoku suru)。
次にこの部分を選択して、漢字変換ウィンドウを出します。するとウインドウの中には、選択した文字列が変換されて表示されます。誤変換を直し、OKを押すと、選択文字列の代わりに変換後の文字が挿入されます。
ただし、一回で変換するローマ字の長さには60文字という制限があり、これを越えると変換ができません。失敗した場合、選択範囲を狭めてください。
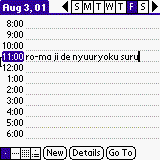 |
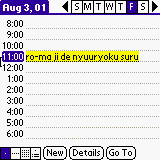 |
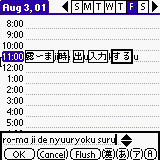 |
| まずGraffitiでローマ字のまま入力します。 | 入力が終わったら、ペンで選択します。 | 漢字入力ウィンドウを表示します。単語が変換されます。 |
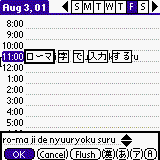 |
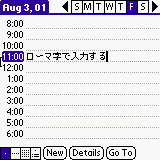 |
|
| 誤って変換されたものをタップして正しく変換します。 | OKボタンを押すとローマ字で入力した部分が日本語で置き換えられます。 |
(3)ユーザー辞書の作成方法
日本語入力の効率を上げるために、自分のための「ユーザー辞書」を、Memoの中に作ることができます。
Memoアプリケーションで、"J-OS"もしくは"JOS" というカテゴリをひとつだけ作ります。その後、そのカテゴリの中へ、メモを作って下さい。メモは最大15個まで作る事が可能です。
そのメモの中へ単語を追加してゆきますが、はじめは、パソコン側の「Palm
Desktop」を使ったほうがいいかもしれません。
形式は以下のように、はじめに読みをひらがなで入力し、それ以降、「/」で区切りながら、漢字を入力します。
ひとつの読みには、複数の漢字を入力できます。例えば、以下のようになります。
りんご/林檎
けんと/健斗
せんぴょう/線表/選評
さがす/探す/捜す
ユーザー辞書に使うMemoの中で、「/」のない行は無視され、辞書としては使用されません。また、エラーにもなりません。先頭に「J-OSユーザー辞書」という1行を入力しておくと、Memo画面で探しやすいでしょう。
ここで追加した辞書は、J-OSインストール時に組み込んだ辞書内の単語よりも、優先的に変換に利用します。
また、読みの長さに依存しません。例えば、上記のように「けんと」という読みを追加すると、「けんとう」を変換したときに最初に出てくる漢字が「健斗う」になってしまいます。これは現在の仕組みではしかたがありません。
これが嫌な場合、ユーザー辞書の中で「けんと」の前に「けんとう/検討」を追加することにより、回避できます。またこの辞書は、Hot
Syncをする事によって、パソコン側にバックアップされます。
(4)文字へのカラーのつけ方
文字にカラーをつけるにはFontDAを利用します。FontDAはDAと呼ばれるタイプのアプリケーションですので、DAを起動するためのソフトウェア(DALauncherなど)が必要です。
色をつける文字を選択したあとでFontDAを起動し,色を選択します。
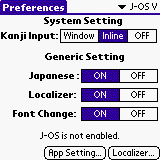 |
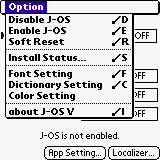 |
|
|
|
●Kanji Input
Kanji Inputとして、Window、Inline、OFFの3種類から選択することができます。WindowとInlineでは日本語入力ウィンドウの形状が異なります。Inlineでは擬似的なインライン入力が可能です。また、OFFとするとJ-OS標準の日本語入力機能は用いられません。ATOK、POBoxなどの日本語入力機能を用いるときにOFFにすると便利です。
この設定は全てのアプリケーションで有効です。アプリケーション毎に異なる設定を用いることはできません。
 |
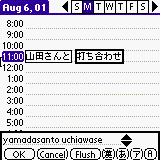 |
| Windowに設定時の日本語入力ウィンドウ | Inline設定時の日本語入力ウィンドウ |
●Japanese
日本語を使うかどうかをここで設定します。なお、この設定がOFFになっていても、後述するApplication別の設定でJapaneseがONになっているアプリケーションでは日本語の利用が可能です。
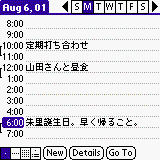
|
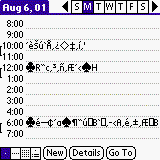
|
| JapaneseがONの状態。日本語が表示されていますが、アクセントつきの文字などは正常に表示されません。 | JapaneseがOFFの状態。日本語は表示できませんが、アクセント付き文字、特殊文字等が正常に表示されます。 |
●Localizer
Localizerを利用するかどうかの設定を行います。なお、ここでONとした場合も後述するApplication別の設定でOFFにすることで、特定のアプリケーションのみLocalizerを利用しないことができます。
逆にここでの設定をOFFにし、Application別設定をONにすることで、特定のアプリケーションのみでLocalizerを利用することもできます。
●Font Change
Font置き換え機能を利用するかどうかの設定を行います。なお、ここでONとした場合も後述するApplication別の設定でOFFにすることで、特定のアプリケーションのみFont置き換え機能を利用しないことができます。
逆にここでの設定をOFFにし、Application別設定をONにすることで、特定のアプリケーションのみでFont置き換え機能を有効にすることもできます。
以下に示すようにFont置き換えをONにすることで、半角カナ及び一部特殊文字の表示が可能になります。OFFにした場合,英語版PalmOSが持っている全ての文字を表示することができます。
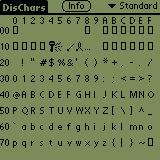  |
|
|
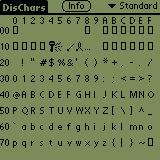 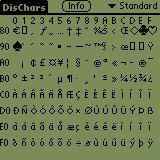 |
| Font置き換えが無効になっているときに表示か可能な文字 |
●App Setting
システム全体の「日本語利用」、「Localizer利用」「Font置き換え」の設定は上記の設定で行いますが、アプリケーション個別に設定を行うことが可能です。これにより、特定のアプリケーションのみで日本語を使う、特定のアプリケーションのみ英語版で使う、などが可能になります。
App Settingボタンを押したあとはAddボタンを押して新たな設定を追加する、設定を選択したあとでEditボタンを押して既存の設定内容を編集する、また設定を選択したあとでDeleteボタンを押すことで設定の削除が可能です。
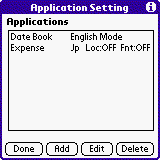 |
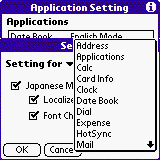 |
| Application別設定一覧画面。
各設定の内容が表示されています。 |
追加、編集画面です。アプリケーションと設定を選択することができます。 |
●Locaizer
Localizerボタンを押すと、インストールされているLocaizerに関する設定ができます。
Localizer一覧画面ではLocalizerに対応するアプリケーション名およびバージョンの互換性が表示されます。Statusの表示はそれぞれ以下の意味を示しています。
O Localizerとアプリケーションのバージョンがあっています。Localizerは有効です。
X Localizerとアプリケーションのバージョンが間違っています。Localizerは無効です。
? Localizerとアプリケーションのバージョンは確認できませんが、Localizerは有効になります。
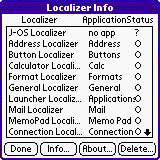 |
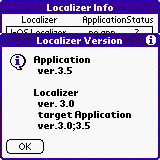 |
 |
|
|
Infoボタンを押すとLocalizerのバージョン及び対応するアプリケーションのバージョンが表示されます。 | Aboutボタンを押すとLocalizerに関する情報が表示されます。 |
●Disable J-OS(メニュー)
J-OSの動作を停止します。J-OSのバージョンアップ、削除の際に実行します。
●Enable J-OS(メニュー)
J-OSの動作を開始します。J-OSをインストールしたら、これを実行してください。
なお、インストールに失敗している場合、試用期間が完了している場合はそのむねが表示されます。
●Soft Reset(メニュー)
ソフトリセットを行います。Fontに関する設定を変更した場合はSoftResetを行ってください。
●Font Setting(メニュー)
メニューからFont Settingを実行すると利用するFontを変更することができます。変更したあとはSoft
Resetをしない限り変更が反映されませんので注意してください。
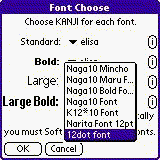 |
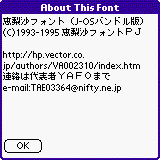 |
| Font一覧画面です。ここで4種類の欧文フォントと組み合わせる日本語フォントを選択します。なお、ラージボールドフォントでは日本語フォントを強制的にボールドにするオプションがあります。 | Font名の右にあるiボタンを押すとFontに関する情報が表示されます。 |
●Dictionary Setting(メニュー)
Dictionary Settingをメニューを実行するとインストールされている辞書に関する情報が表示されます。

●Color Setting(メニュー)
カラー表示が可能な機種ではFont DAを使って文字にカラーをつけることができます。ここでは7種類のカラー種類の前景色、背景色を変更することができます。
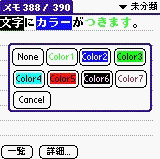 |
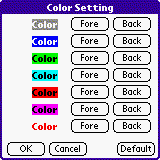 |
| FontDA実行画面です。色をつけるテキストを選択した後で実行し、色を選択してください。色をはずす場合はNoneを選択します。 | Color Setting画面です。Fore,Backボタンを押すと,文字色、背景色を変更することができます。 |
(解決方法)PalmOS日本語版に対応したアプリケーションの全てがJ-OS上で動作するわけではありません。ソフトウェアメーカーに問い合わせてみるとよいでしょう。
(トラブル2)特定のアプリケーションで日本語が正常に表示,入力できない。
(解決方法)J-OSでは全てのアプリケーション上で日本語が扱えるわけではありません。特に通信系のアプリケーションでは動作しないことが多いです。
(トラブル3)WebClippingアプリケーションが正常に表示しない。
(解決方法)PalmOS日本語版に対応したWebClippingアプリケーションは正常に動作しません。
謝辞
1996年にPILOTが発売されて以来、非常に多くの皆様に支えられて現在のJ-OSがあります。以下の方々に心より
感謝いたします。
インターネットでJ-OSを見つけいち早くPalm社内に紹介し、情報提供、開発機材提供など物的、精神的さまざまな面で支援していただいたPalm,Inc.のRob Haitani(現HandSpring)さん。
J-OS Proを発売するにあたって尽力いただいたイケショップの古川さん。また、J-OS普及に尽力いただいた、西田さん他イケショップの皆様
。
恵梨沙フォントを作られ、本パッケージへの収録を許可していただいた恵梨沙フォントPJ(代表者YAFO)の皆様。
佐藤様をはじめとするSKK著者の皆様。
HackMasterを作り、J-OS Proからの利用時のライセンスを無料にしていただいたEdward
Keyes氏。
Naritaフォントを作られた大類さん。
dic-iシリーズを作られた石橋郁夫さん。
以前のJ-OSで利用されていたdic-lを作られた川上真さん(Kawi@green.ocn.ne.jp)、並木清光さん、みみどんさん。
かな漢字変換辞書の作成に必要なツールであるdicConvを作られた鈴木幸成さん。
Mac用のPilot Desktopを日本語化するPD Patcherを作られた福本修仁さん。
PilotDesktop1.0用の日本語パッチを作られた岩間さん。
PalmDesktop3.0日本語パッチを作られたS.P.C.さん。
必要な機材を提供いただいたイケショップさん、Vis-a-visさん、Pilot
Pro Shopさん。
マニュアル執筆にご協力いただいた西田宗千佳さん。
Shinonomeフォントをつくられた古川さん。
ダメ字、ダサ字をコンバートしていただいたあじぽんさん。
dic-tkシリーズを作られた桂川 敬史さん。
k12x10フォントを作られたぞろよしさん及びJ-OS用にコンバートしてくださった後藤哲司さん J-OS用フォントコンバータを作られた桑形さん ナガ10フォントシリーズを作られた永尾
制一さん。
J-OS作成に協力いただいたほしさん、バグ発見にご協力いただいた渡辺美樹さん
ローカライザー作成に協力いただいた、川上@道楽者さん、あおしまさん、TAKEさん、みやたくさん、matobaaさん、取りまとめにご協力いただいたみちえるさん、のなかさん、たかぽんさん他J-OSグループ参加者の皆様。
UserDictToolなどさまざまなJ-OS支援ツールを作っていただいた今関さん。
PILOTを日本に普及する上で必須となるソフトJ-Infoを作ってくださった金井さん。
J-OSを作るにあたって精神面で支援いただいたみのたんさん、VALTANさん、TKさん、Gonさん、ありあさん。
J-OSを多くの方に紹介してくださったiPALの機長さん、PalmFanの廣瀬さん、Muchy.comのMuchyさん。
いつもプログラミングに関する相談に乗ってくださるしゃぁみんさん、Robyさん、Cheebow@M-Logicさん、Endo@M-Logicさん、山門さん、とらみんさん、奥@ILINXさん。
Vis-a-visの水谷さん。
Palm,Inc.の鳥谷さん、CraigWillさん、福井さん(元Palm,Inc.)、矢内さん、Kay
Ayakiさん、David Fedorさん、Ezekiel Sanbornさん。
日本IBMの萩原さん、羽鳥さん、松井さん、竹村さん。
HandSpringの小見山さん、田中さん(元HandSpring)、藤島さん(元HandSpring)。
SONYの清水さん、野口さん他多くの皆様。
その他多くのβテスターの皆様。
そして、Palmというすばらしいデバイスを私たちに与えてくれたJeff HawkinsさんとDonna Dubinskyさん。
ありがとうございました。
(c)2001 Simple-Palm
by Hacker Dude-san 山田 達司
http://simple-palm.com
e-mail: yamada@simple-palm.com