J-OS for Fossil 1.0
|
(c)1996-2005 Simple-Palm By Hacker Dude-san
Index
1.J-OS Fossilとは
2.インストール方法
3.使い方
4.設定方法
5.ご注意
6.トラブルシューティング
7.終わりに
| 一部の画面はFossil用に最適化されています。 |
大きなフォントが表示可能です。 |
文字入力画面 |
まずは、基本機能の日本語化を行い、日本語の入力と表示を可能にします。
J-OS Fossilを入手したら、本マニュアルと同じ場所にあるディレクトリの中の全てのプログラムをPalmにインストールしてください。インス
トールの方法は別途Palm本体のマニュアルを参照してください。
ライセンスファイルをお持ちの場合はそれもインストールします。
次にJ-OSを有効にします。
まず、Palmでホーム画面からPrefsを起動します。次に画面右上のポップアップリストをタップしてJ-OS
Fossilを選択します。これでJ-OSの設定画面が現われます。
(注意)お試し版をお使いの場合は、Prefsの"Date &
Time"で現在の日付があっていることを確認してください。お試し利用開始後に日付を変更するとお試し期間が終了してしまうことがあります。
(以下異なる機種での画面を利用しています)
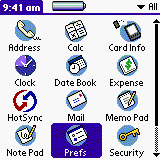 |
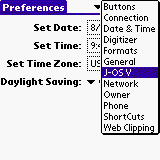 |
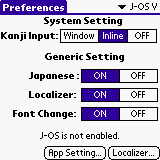 |
| ホーム画面からPrefsを起動しま す。 |
ポップアップリストからJ-OSを選択します。 | J-OSの設定画面が現われました。 |
次にメニューからFont
Settingを実行し、Smallには9ptのフォントを、Standardには12ptを、Largeには16ptを設定すると最も画面が読みやすく
なります。
次にメニューからEnable J-OSを実行します。確認画面が現われますので、”Enable
& Soft
Reset"ボタンをタップします。リセットがかかります。リセットがかかったら再度J-OSの設定画面を出し、メニューから"Dictionary
Setting"を実行してください。下記のように日本語で説明画面が表示されたらJ-OSのインストールは成功です。
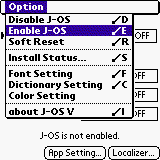 |
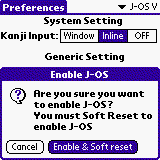 |
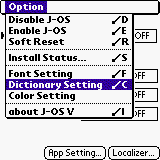 |
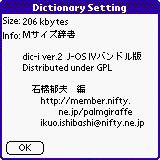 |
| メニューからEnable J-OSを実行します。 | 確認画面が表示されますのd、Enable & Soft Resetボタンをタップします。リセットがかかります。 | 再度J-OSの設定画面へ行き、メニューから"Dictionary Setting"を実行します。 | このように日本語が表示されたらインストールは成功です。 |
ここまできたら、「3.使い方」を参照して、J-OSを使ってみてください。うまく使えることがわかったら、次の「2.2
PalmDesktopの日本語化」に進んでください。
(削除予定)
●漢字入力ウィンドウ
日本語入力を行うには、まず「漢字入力ウィンドウ」を表示させます。
カーソルが点滅して文字入力が可能な状態で「Edit」メニューから「Keyboard」を選びと漢字入力ウィンドウが画面上に現れます。これは 元々のPalmでソフトキーボードを出す方法と同じです。
「OK」もしくは「Cancel」ボタンを押すと漢字入力パネルは消えます。入力した漢字を確定する時は「OK」を、入力結果を破棄する場合には
「Cancel」を使います。
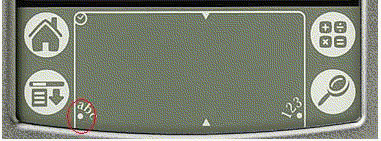 |
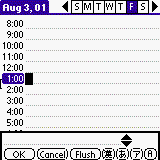 |
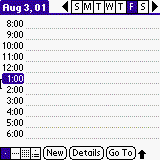 |
| 漢字入力ウィンドウを出すには赤丸で囲まれた部分をタップします。 | 漢字入力ウィンドウが表示されました。 | OKまたはCancelボタンを押すとウィンドウは消えます。 |
入力中に「Flush」と書かれたボタンを押すことで、現在編集中の単語を確定し、日本語の入力を続けることができます。長い文章などの入力には 便利でしょう。
●ローマ字の入力
J-OSでの日本語入力は、Graffitiを使ったローマ字入力により行います。漢字入力ウィンドウの上でローマ字を入力すると、自動的にひら がなに変換されていきます。
漢字変換は単語単位で行いますので、「単語+区切り」の順で入力してください。単語の区切りとして使えるのは、スペース、"/"、"\"(バック スラッシュ)、"+"の4種類で、それぞれ以下のような意味をもちます。
スペース:前の単語を漢字に変換します。
/:前の単語をひらがなのままにします。
\:前の単語をAlphabetのままにします。
+:前の単語をカタカナに変換します。
たとえば、「J-OSでは、漢字、カタカナ、ひらがな、Alphabetが入力できる」と入力するためには
" J-OS\deha,/kanji, katakana,+hiragana,/Alphabet\ga/nyuuryokudekiru "
とGraffitiすることになります。
またかな漢字変換には、「区切り文字の入力」の他に、「漢字入力ウインドウ」内のボタンを押す方法もあります。「漢」ボタンを押すと入力中の文字
が漢字に、「あ」ボタンを押すとひらがなに、「ア」ボタンを押すとカタカナに、「A」ボタンを押すとAlphabetのままにします。
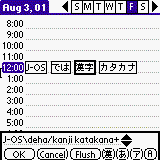 |
| AlphabetをGraffitiで入力すると自動的に日本語に変換されていきます。 |
・漢字の変換方法
漢字変換を行ってみたものの、思った漢字に変換されなかった場合、パソコンでの日本語変換と同じく、再変換をすることになります。
そのためには、変換された漢字の上でタップしてください。変換候補がずらりと表示されますので、適切なものを選択してください。メニュー内に希望 の候補がない場合には、メニュー下端の矢印マーク、もしくは候補列の左右に、耳のように突き出ている矢印をタップすると、新たな変換候補が表示されること もあります。このあたりの感覚は、パソコンでの日本語変換と同じだと思ってください。
このとき、入力した文字をひらがな、カタカナ、アルファベットに変換したものも、候補として現われます。ですから、Graffitiでの入力時 に、単語区切りとしてはすべてスペースを入力しておいて、あとから、ひらがな、カタカナ、アルファベットに変換することも可能です。
再変換しても必要な漢字が出てこない場合、単語の区切りを変更することが必要です。
そのためは、ローマ字が入力されているフィールドを編集して、スペースや"/"などの区切り文字を挿入する方法です。区切り文字を挿入すると直ち
に新しい変換結果が表示されます。
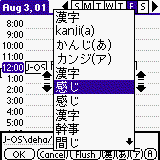 |
| 単語をタップすると変換候補の一覧が表示されます。 |
・遅延変換
J-OSでは、漢字変換ウインドウに直接ローマ字を入力する以外に、「遅延変換」という漢字入力方法があります。
「遅延変換」とは、漢字変換ウインドウを開かず、日本語をローマ字で直接入力しておき、後から一気に日本語に変換する方法です。急ぎのメモをとる時などに
良いでしょう。
まず最初に、ローマ字で入力します(例:ro-ma ji de nyuuryoku suru)。
次にこの部分を選択して、漢字変換ウィンドウを出します。するとウインドウの中には、選択した文字列が変換されて表示されます。誤変換を直し、 OKを押すと、選択文字列の代わりに変換後の文字が挿入されます。
ただし、一回で変換するローマ字の長さには60文字という制限があり、これを越えると変換ができません。失敗した場合、選択範囲を狭め
てください。
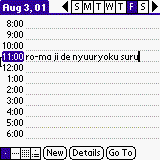 |
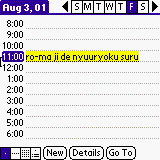 |
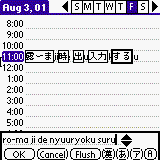 |
| まずGraffitiでローマ字のまま入力します。 | 入力が終わったら、ペンで選択します。 | 漢字入力ウィンドウを表示します。単語が変換されます。 |
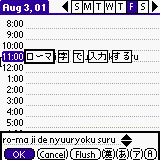 |
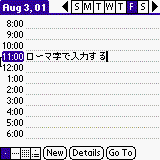 |
|
| 誤って変換されたものをタップして正しく変換します。 | OKボタンを押すとローマ字で入力した部分が日本語で置き換えられます。 |
(3)ユーザー辞書の作成方法
日本語入力の効率を上げるために、自分のための「ユーザー辞書」を、Memoの中に作ることができます。
Memoアプリケーションで、"J-OS"もしくは"JOS"
というカテゴリをひとつだけ作ります。その後、そのカテゴリの中へ、メモを作って下さい。メモは最大15個まで作る事が可能です。
そのメモの中へ単語を追加していきますが、はじめは、パソコン側の「Palm
Desktop」を使ったほうがいいかもしれません。
形式は以下のように、はじめに読みをひらがなで入力し、それ以降、「/」で区切りながら、漢字を入力します。
ひとつの読みには、複数の漢字を入力できます。例えば、以下のようになります。
りんご/林檎
けんと/健斗
せんぴょう/線表/選評
さがす/探す/捜す
ユーザー辞書に使うMemoの中で、「/」のない行は無視され、辞書としては使用されません。また、エラーにもなりません。先頭に「J-OSユー ザー辞書」という1行を入力しておくと、Memo画面で探しやすいでしょう。
ここで追加した辞書は、J-OSインストール時に組み込んだ辞書内の単語よりも、優先的に変換に利用します。
また、読みの長さに依存しません。例えば、上記のように「けんと」という読みを追加すると、「けんとう」を変換したときに最初に出てくる漢字が「健斗
う」になってしまいます。これは現在の仕組みではしかたがありません。
これが嫌な場合、ユーザー辞書の中で「けんと」の前に「けんとう/検討」を追加することにより、回避できます。またこの辞書は、Hot
Syncをする事によって、パソコン側にバックアップされます。
(4)文字へのカラーのつけ方
本ソフトには該当しません
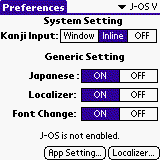 |
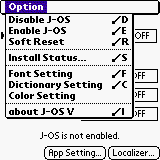 |
|
|
|
●Kanji Input
Kanji Inputとして、Window、Inline、OFFの3種類から選択することができます。WindowとInlineでは日本語入力ウィンドウの形状 が異なります。Inlineでは擬似的なインライン入力が可能です。また、OFFとするとJ-OS標準の日本語入力機能は用いられません。ATOK、 POBoxなどの日本語入力機能を用いるときにOFFにすると便利です。
この設定は全てのアプリケーションで有効です。アプリケーション毎に異なる設定を用いることはできません。
 |
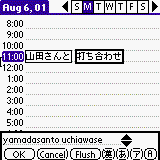 |
| Windowに設定した時の日本語入力ウィンドウ | Inlineに設定した時の日本語入力ウィンドウ |
●Japanese
日本語を使うかどうかをここで設定します。なお、この設定がOFFになっていても、後述するApplication別の設定でJapaneseが
ONになっているアプリケーションでは日本語の利用が可能です。
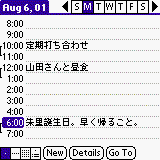
|
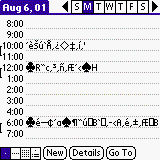
|
| JapaneseがONの状態。日本語が表示されていますが、アクセントつきの文字などは正常に表示されません。 | JapaneseがOFFの状態。日本語は表示できませんが、アクセント付き文字、特殊文字等が正常に表示されます。 |
●Localizer
ローカライザーを利用するかどうかの設定を行います。なお、ここでONとした場合も後述するApplication別の設定でOFFにすること
で、特定のアプリケーションのみLocalizerを利用しないことができます。
逆にここでの設定をOFFにし、Application別設定をONにすることで、特定のアプリケーションのみでローカライザーを利用することもできま
す。
●Font Change
本ソフトには該当しません
●App Setting
システム全体の「日本語利用」、「Localizer利用」「Font置き換え」の設定は上記の設定で行いますが、アプリケーション個別に設定を 行うことが可能です。これにより、特定のアプリケーションのみで日本語を使う、特定のアプリケーションのみ英語版で使う、などが可能になります。
App
Settingボタンを押したあとはAddボタンを押して新たな設定を追加する、設定を選択したあとでEditボタンを押して既存の設定内容を編集する、
また設定を選択したあとでDeleteボタンを押すことで設定の削除が可能です。
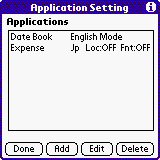 |
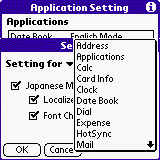 |
| Application別設定一覧画面。 各設定の内容が表示されています。 |
追加、編集画面です。アプリケーションと設定を選択することができます。 |
●Locaizer
Localizerボタンを押すと、インストールされているLocaizerに関する設定ができます。
Localizer一覧画面ではLocalizerに対応するアプリケーション名およびバージョンの互換性が表示されます。Statusの表示はそれぞれ
以下の意味を示しています。
O Localizerとアプリケーションのバージョンがあっています。Localizerは有効です。
X Localizerとアプリケーションのバージョンが間違っています。Localizerは無効です。
? Localizerとアプリケーションのバージョンは確認できませんが、Localizerは有効になります。
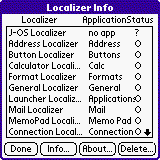 |
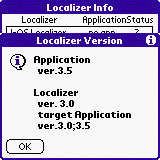 |
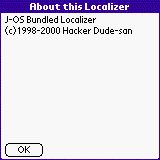 |
|
|
Infoボタンを押すとLocalizerのバージョン及び対応するアプリケーションのバージョンが表示されます。 | Aboutボタンを押すとLocalizerに関する情報が表示されます。 |
●Disable J-OS(メニュー)
J-OSの動作を停止します。J-OSのバージョンアップ、削除の際に実行します。
●Enable J-OS(メニュー)
J-OSの動作を開始します。J-OSをインストールしたら、これを実行してください。
なお、インストールに失敗している場合、試用期間が完了している場合はそのむねが表示されます。
●Soft Reset(メニュー)
ソフトリセットを行います。Fontに関する設定を変更した場合はSoftResetを行ってください。
●Font Setting(メニュー)
メニューからFont Settingを実行すると利用するFontを変更することができます。変更したあとはSoft
Resetをしない限り変更が反映されませんので注意してください。
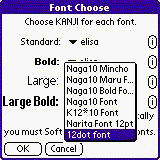 |
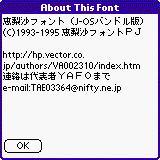 |
| Font一覧画面です。ここで4種類の欧文フォントと組み合わせる日本語フォントを選択します。なお、ラージボールドフォントでは日 本語フォントを強制的にボールドにするオプションがあります。 | Font名の右にあるiボタンを押すとFontに関する情報が表示されます。 |
●Install Status
J-OSのインストール状況を表示します。登録版の場合はその旨を、お試し版の場合は使用可能な残り日数が表示されま
す。足りないファイルがある場合はそれが表示されます。
●Dictionary Setting(メニュー)
Dictionary Settingをメニューを実行するとインストールされている辞書に関する情報が表示されます。
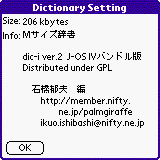
(解決方法)PalmOS日本語版に対応したアプリケーションの全てがJ-OS上で動作するわけではありません。ソフトウェアメーカーに問い合わせ てみるとよいでしょう。
(トラブル2)特定のアプリケーションで日本語が正常に表示、入力できない。
(解決方法)J-OSでは全てのアプリケーション上で日本語が扱えるわけではありません。特に通信系のアプリケーションでは動作しないことが多いで す。
(トラブル3)半角中黒などを入力すると文字化けする。
(解決方法)半角文字の多くは日本語と同じ文字コードを利用しているため、J-OSで日本語が有効になっていると正常に表示できません。全角の記号
を用いてください。なお、特定のアプリケーションで半角記号を利用する場合、JapaneseをOFFにすれば正常に表示できます。
謝辞
1996年にPILOTが発売されて以来、非常に多くの皆様に支えられて現在のJ-OSがあります。以下の方々に心より感謝いたします。
インターネットでJ-OSを見つけいち早くPalm社内に紹介し、情報提供、開発機材提供など物的、精神的さまざまな面で支援していただいた Palm,Inc.のRob Haitani(現HandSpring)さん。
J-OS Proを発売するにあたって尽力いただいたイケショップの古川さん。また、J-OS普及に尽力いただいた、西田さん他イ
ケショップの皆様 。
恵梨沙フォントを作られ、本パッケージへの収録を許可していただいた恵梨沙フォントPJ(代表者YAFO)の皆様。
佐藤様をはじめとするSKK著者の皆様。
HackMasterを作り、J-OS Proからの利用時のライセンスを無料にしていただいたEdward
Keyes氏。
Naritaフォントを作られた大類さん。
dic-iシリーズを作られた石橋郁夫さん。
以前のJ-OSで利用されていたdic-lを作られた川上真さん(Kawi@green.ocn.ne.jp)、並木清光さん、みみどんさん。
かな漢字変換辞書の作成に必要なツールであるdicConvを作られた鈴木幸成さん。
Mac用のPilot Desktopを日本語化するPD Patcherを作られた福本修仁さん。
PilotDesktop1.0用の日本語パッチを作られた岩間さん。
PalmDesktop3.0日本語パッチを作られたS.P.C.さん。
必要な機材を提供いただいたイケショップさん、Vis-a-visさん、Pilot
Pro Shopさん。
マニュアル執筆にご協力いただいた西田宗千佳さん。
Shinonomeフォントをつくられた古川さん。
ダメ字、ダサ字をコンバートしていただいたあじぽんさん。
dic-tkシリーズを作られた桂川 敬史さん。
k12x10フォントを作られたぞろよしさん及びJ-OS用にコンバートしてくださった後藤哲司さん J-OS用フォントコンバータを作られた桑形さん
ナガ10フォントシリーズを作られた永尾
制一さん。
J-OS作成に協力いただいたほしさん、バグ発見にご協力いただいた渡辺美樹さん
ローカライザー作成に協力いただいた、川上@道楽者さん、あおしまさん、TAKEさん、みやたくさん、matobaaさん、取りまとめにご協力いただい
たみちえるさん、のなかさん、たかぽんさん他J-OSグループ参加者の皆様。
UserDictToolなどさまざまなJ-OS支援ツールを作っていただいた今関さん。
PILOTを日本に普及する上で必須となるソフトJ-Infoを作ってくださった金井さん。
J-OSを作るにあたって精神面で支援いただいたみのたんさん、VALTANさん、TKさん、Gonさん、ありあさん。。
J-OSを多くの方に紹介してくださったiPALの機長さん、PalmFanの廣瀬さん、Muchy.comのMuchyさん。
いつもプログラミングに関する相談に乗ってくださるしゃぁみんさん、Robyさん、Cheebow@M-Logicさん、Endo@M-Logicさ
ん、山門さん、とらみんさん、奥さん。
元Palm,Inc.の鳥谷さん、CraigWillさん、福井さん、矢内さん、Kay
Ayakiさん、David Fedorさん、Ezekiel Sanbornさん。
日本IBMにいらした萩原さん、羽鳥さん、松井さん、竹村さん。
元HandSpringの小見山さん、田中さん、藤島さん。
SONYの清水さん。
その他多くのβテスターの皆様。
そして、Palmというすばらしいデバイスを私たちに与えてくれたJeff HawkinsさんとDonna Dubinskyさん。
ありがとうございました。
(c)1996-2005 Simple-Palm
by Hacker Dude-san 山田 達司
http://simple-palm.com/
e-mail: yamada@simple-palm.com