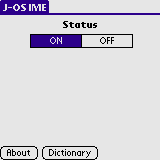
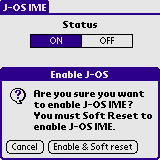
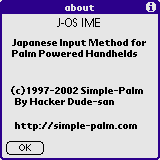
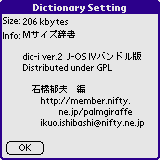
J-OS IME 1.0b2 |
(c)1996-2002 Simple-Palm By Hacker Dude-san
Index
1.J-OS IMEとは
2.インストール方法
3.使い方
4.設定方法
5.ご注意
6.トラブルシューティング
7.終わりに
インストールが完了したら、ホーム画面からJ-OS IMEを起動し、ONボタンを押します。確認画面が出ますので、"Enable & Soft Rest"ボタンを押します。リセットがかかり、J-OS IMEが有効になります。
J-OS IMEを削除する場合、J-OS IMEを起動し,OFFボタンを押し,J-OS IMEを無効にします。その後ホーム画面から削除を行ってください。
この画面でAboutボタンを押すとアプリケーションに関する情報が表示されます。また、Dictionaryボタンを押すと辞書に関する情報が表示されます(情報が含まれていない場合は表示されません)。
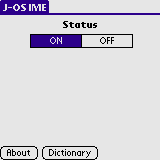 |
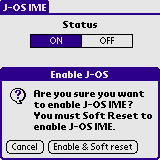 |
| J-OS IMEを起動するとこの画面が現われます。 | ON/OFFボタンを押すと確認画面が現われます。 |
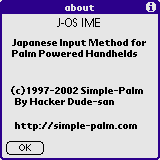 |
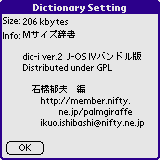 |
| Aboutボタンを押すとJ-OS IMEに関する情報が表示されます。 | Dictionaryボタンを押すと辞書に関する情報が表示されます。 |
●漢字入力ウィンドウ
日本語入力を行うには、まず「漢字入力ウィンドウ」を表示させます。
カーソルが点滅して文字入力が可能な状態で以下4つの方法のいずれかで漢字入力ウィンドウが現れます。
「OK」もしくは「Cancel」ボタンを押すと漢字入力パネルは消えます。入力した漢字を確定する時は「OK」を、入力結果を破棄する場合には「Cancel」を使います。
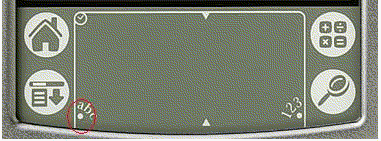 |
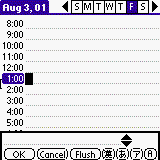 |
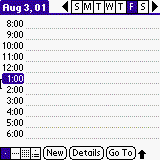 |
| 漢字入力ウィンドウを出すには赤丸で囲まれた部分をタップします。 | 漢字入力ウィンドウが表示されました。 | OKまたはCancelボタンを押すとウィンドウは消えます。 |
入力中に「Flush」と書かれたボタンを押すことで、現在編集中の単語を確定し、日本語の入力を続けることができます。長い文章などの入力には便利でしょう。
●ローマ字の入力
J-OSでの日本語入力は、Graffitiを使ったローマ字入力により行います。漢字入力ウィンドウの上でローマ字を入力すると、自動的にひらがなに変換されていきます。
漢字変換は単語単位で行いますので、「単語+区切り」の順で入力してください。単語の区切りとして使えるのは、スペース、"/"、"\"(バックスラッシュ)、"+"の4種類で、それぞれ以下のような意味をもちます。
スペース:前の単語を漢字に変換します。
/:前の単語をひらがなのままにします。
\:前の単語をAlphabetのままにします。
+:前の単語をカタカナに変換します。
たとえば、「J-OSでは、漢字、カタカナ、ひらがな、Alphabetが入力できる」と入力するためには
" J-OS\deha,/kanji, katakana,+hiragana,/Alphabet\ga/nyuuryokudekiru "
とGraffitiすることになります。
またかな漢字変換には、「区切り文字の入力」の他に、「漢字入力ウインドウ」内のボタンを押す方法もあります。「漢」ボタンを押すと入力中の文字が漢字に、「あ」ボタンを押すとひらがなに、「ア」ボタンを押すとカタカナに、「A」ボタンを押すとAlphabetのままにします。
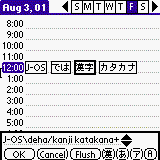 |
| AlphabetをGraffitiで入力すると自動的に日本語に変換されていきます。 |
・漢字の変換方法
漢字変換を行ってみたものの、思った漢字に変換されなかった場合、パソコンでの日本語変換と同じく、再変換をすることになります。
そのためには、変換された漢字の上でタップしてください。変換候補がずらりと表示されますので、適切なものを選択してください。メニュー内に希望の候補がない場合には、メニュー下端の矢印マーク、もしくは候補列の左右に、耳のように突き出ている矢印をタップすると、新たな変換候補が表示されることもあります。このあたりの感覚は、パソコンでの日本語変換と同じだと思ってください。
このとき、入力した文字をひらがな、カタカナ、アルファベットに変換したものも、候補として現われます。ですから、Graffitiでの入力時に、単語区切りとしてはすべてスペースを入力しておいて、あとから、ひらがな、カタカナ、アルファベットに変換することも可能です。
再変換しても必要な漢字が出てこない場合、単語の区切りを変更することが必要です。
そのためは、ローマ字が入力されているフィールドを編集して、スペースや"/"などの区切り文字を挿入する方法です。区切り文字を挿入すると直ちに新しい変換結果が表示されます。
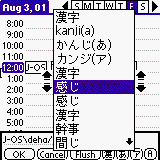 |
| 単語をタップすると変換候補の一覧が表示されます。 |
・遅延変換
J-OSでは、漢字変換ウインドウに直接ローマ字を入力する以外に、「遅延変換」という漢字入力方法があります。
「遅延変換」とは、漢字変換ウインドウを開かず、日本語をローマ字で直接入力しておき、後から一気に日本語に変換する方法です。急ぎのメモをとる時などに良いでしょう。
まず最初に、ローマ字で入力します(例:ro-ma ji de nyuuryoku suru)。
次にこの部分を選択して、漢字変換ウィンドウを出します。するとウインドウの中には、選択した文字列が変換されて表示されます。誤変換を直し、OKを押すと、選択文字列の代わりに変換後の文字が挿入されます。
ただし、一回で変換するローマ字の長さには60文字という制限があり、これを越えると変換ができません。失敗した場合、選択範囲を狭めてください。
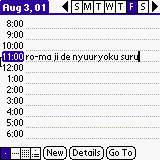 |
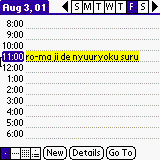 |
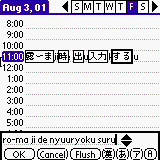 |
| まずGraffitiでローマ字のまま入力します。 | 入力が終わったら、ペンで選択します。 | 漢字入力ウィンドウを表示します。単語が変換されます。 |
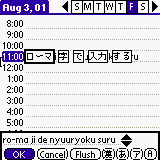 |
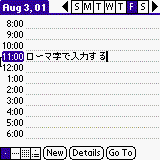 |
|
| 誤って変換されたものをタップして正しく変換します。 | OKボタンを押すとローマ字で入力した部分が日本語で置き換えられます。 |
(3)ユーザー辞書の作成方法
日本語入力の効率を上げるために、自分のための「ユーザー辞書」を、Memoの中に作ることができます。
Memoアプリケーションで、"J-OS"もしくは"JOS" というカテゴリをひとつだけ作ります。その後、そのカテゴリの中へ、メモを作って下さい。メモは最大15個まで作る事が可能です。
そのメモの中へ単語を追加していきますが、はじめは、パソコン側の「Palm
Desktop」を使ったほうがいいかもしれません。
形式は以下のように、はじめに読みをひらがなで入力し、それ以降、「/」で区切りながら、漢字を入力します。
ひとつの読みには、複数の漢字を入力できます。例えば、以下のようになります。
りんご/林檎
けんと/健斗
せんぴょう/線表/選評
さがす/探す/捜す
ユーザー辞書に使うMemoの中で、「/」のない行は無視され、辞書としては使用されません。また、エラーにもなりません。先頭に「J-OSユーザー辞書」という1行を入力しておくと、Memo画面で探しやすいでしょう。
ここで追加した辞書は、J-OSインストール時に組み込んだ辞書内の単語よりも、優先的に変換に利用します。
また、読みの長さに依存しません。例えば、上記のように「けんと」という読みを追加すると、「けんとう」を変換したときに最初に出てくる漢字が「健斗う」になってしまいます。これは現在の仕組みではしかたがありません。
これが嫌な場合、ユーザー辞書の中で「けんと」の前に「けんとう/検討」を追加することにより、回避できます。またこの辞書は、Hot
Syncをする事によって、パソコン側にバックアップされます。
(解決方法)J-OS IMEでは従来ソフトキーボードを表示する方法で日本語入力を行いますので、これが正しい動作です。
(c)1996-2002 Simple-Palm
by Hacker Dude-san 山田 達司
http://simple-palm.com/
e-mail: yamada@simple-palm.com