 |
まずは電源を入れます。iPhoneと同様電源ボタンを押すと画面に現れるボタンをスライドさせるとロックが解除できます。iPhoneとは異なり、方向は180度どこでもOKです。 |
 |
アプリケーションの起動画面です。画面右下にある上向きの矢印を押すとソフトの一覧が表示されます。一覧画面は画面をタッチしてスライドすることで画面切り替え、上下スクロールが行えます。タッチをすると画面に波紋が広がるところ、この画面でも壁紙が透けて見ているところに注目してください。 |
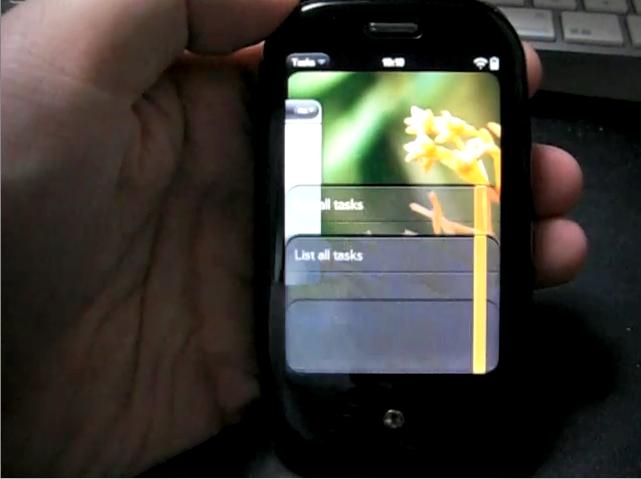 |
新しいアプリケーションを起動します。本体下中央にあるボタンを押すと、カードビューと呼ばれる画面が表示されます。この画面には現在起動中のアプリケーションの各画面が画面中央に表示され、画面下部にはクイック起動が可能な4つのアイコンとランチャーの呼び出しボタンが表示されています。
ボタンを押してカードビューに移動したら、クイック起動、もしくはランチャー画面から別のアプリケーションを起動できます。元のアプリケーションも停止することはありません。
なお、本体下にあるボタンは丸みがあるため、トラックボールのようにも見えるのですが、単なるボタンです。ただ、後でお見せするようにライトが表示されます。 |
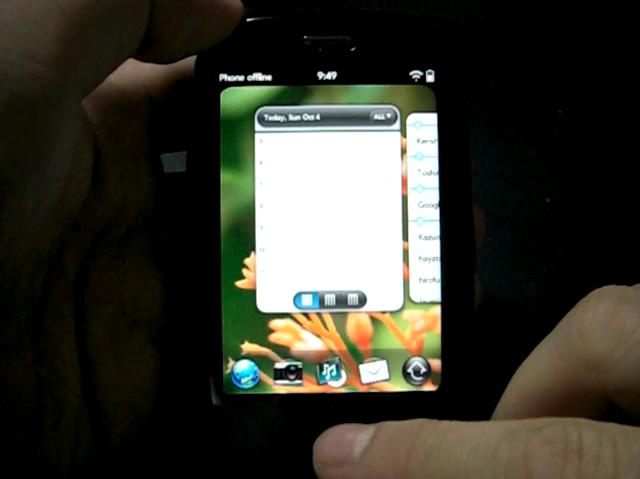 |
クイック起動です。カードビュー画面で画面下部のアイコンをタッチするとアプリケーションが起動します。他のアプリケーションとの入れ替えも可能です。 |
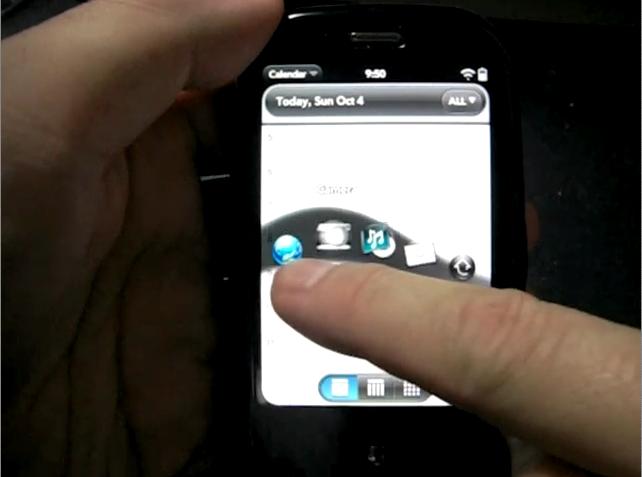 |
いったんカードビュー画面に移動しなくても、クイック起動が可能です。画面下から指を画面まで滑らせて一瞬待つとクイック起動用のアイコンが表示されて、アプリケーションを起動することができます。ただ、ボタンを押して、画面をタップするのとまったくおなじなので、あまり速度的には変わらないようです。 |
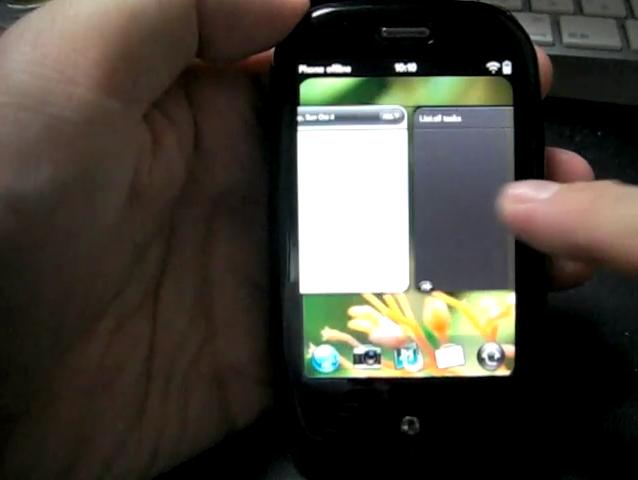 |
アプリケーションの切り替えです。ボタンを押してカードビュー画面に移動し、画面を指で切り替えて、タッチするとそのアプリケーションに切り替わります。iPhoneでSafarino画面を切り替える際の操作とほとんど同じです。 |
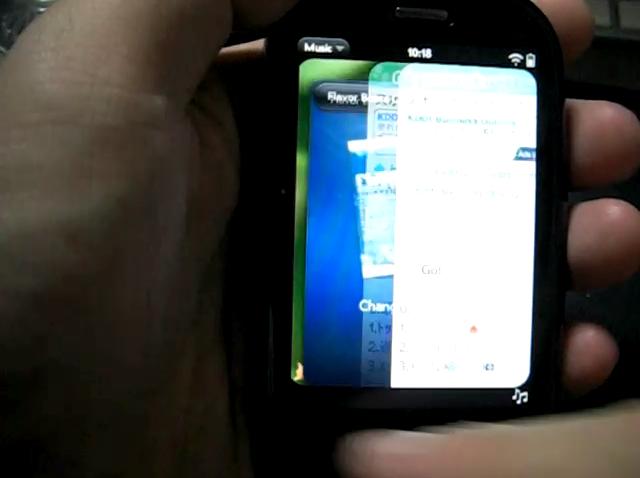 |
ジェスチャーだけでもアプリケーションを切り替えられます。ジェスチャーエリア(画面の表示エリアとボタンの間の細い部分)を右端から左端、もしくはその逆にながく指をスライドさせると前のアプリケーション、次のアプリケーションに切り替えることができます。ビデオを撮影しながらだったので結構失敗していますが、実際はまず失敗することはありません。 |
 |
アプリケーションの終了です。カードビュー画面でアプリケーションの画面を上部へ放り投げる感じで終了させます。これはiPhoneのSafariで小さなアイコンを押すよりもはるかに快適です。 |
 |
カードビュー画面へは通常ボタンで移動しますが、ジェスチャーエリアから画面まで指をすべらせるジェスチャーでも可能です。その画面で同じジェスチャーをするとランチャー画面が表示され、再度同じジェスチャーでランチャー画面が隠されます。この機能を使うと、アプリケーションの起動、切り替え、停止などがほとんどジェスチャーだけでできてしまい、細かい操作がほとんど必要なくなります。これは非常に快適でiPhoneをよく研究していることがわかります。 |
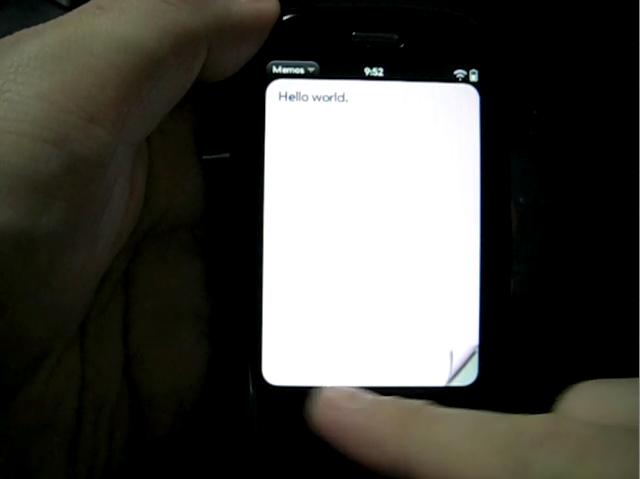 |
非常によく使われるであろう「戻る」ジェスチャーです。ジェスチャーエリアの中央から左へ指を滑らせます。ほとんどのアプリケーションで一つ前の画面に戻ったり、詳細画面から一覧画面へ移動する際に使われます。iPhoneでは同様のことを行うために画面左上にある「戻る」ボタンを押す必要があるのですが、そこまで指を移動させるのが苦痛だったので、この機能はすごくありがたいです。 |
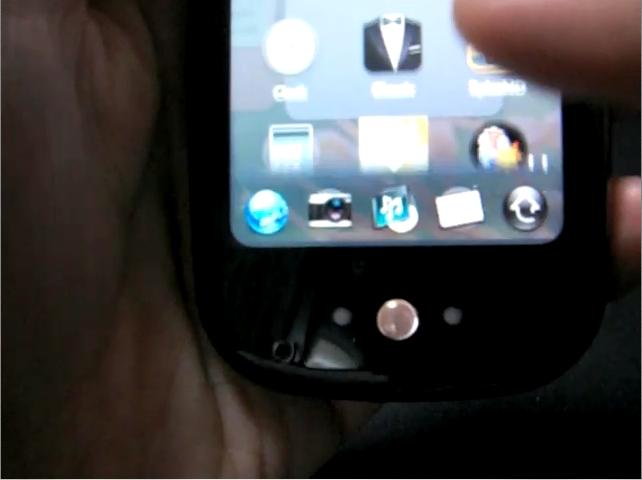 |
すでに気づいている方もいらっしゃると思いますが、ボタンとその左右にライトが埋め込まれており、ジェスチャーにあわせて点滅します。操作のフィードバック効果はあまり期待できないのですが、なんとなくいい感じです。 |
 |
iPhoneとの最大の違いスライド式キーボードです。キーボードはTreoなどと近くて、小さいながらもクリック感があり、それなりに押しやすいものです。ただ、検索するキーボードを使うときは本体をスライドさせる必要があるため、メールなどの文章を入力する場合はともかく、ちょっとした検索キーワードを入れるためだけのこの操作を行うのはかなり面倒な感じがします。ちなみに現在のPreにはソフトキーボードはまったくありません。 |
(続く)